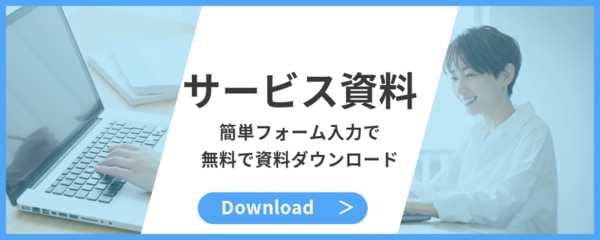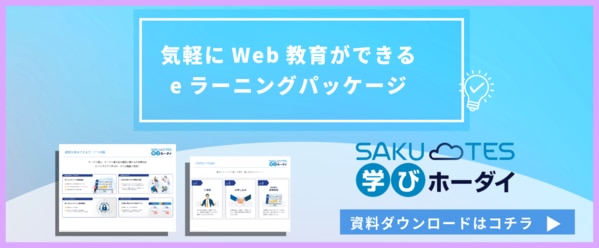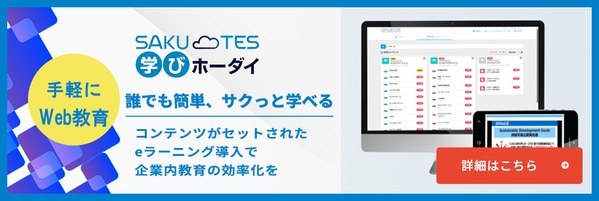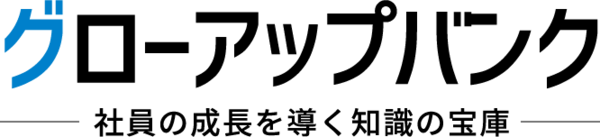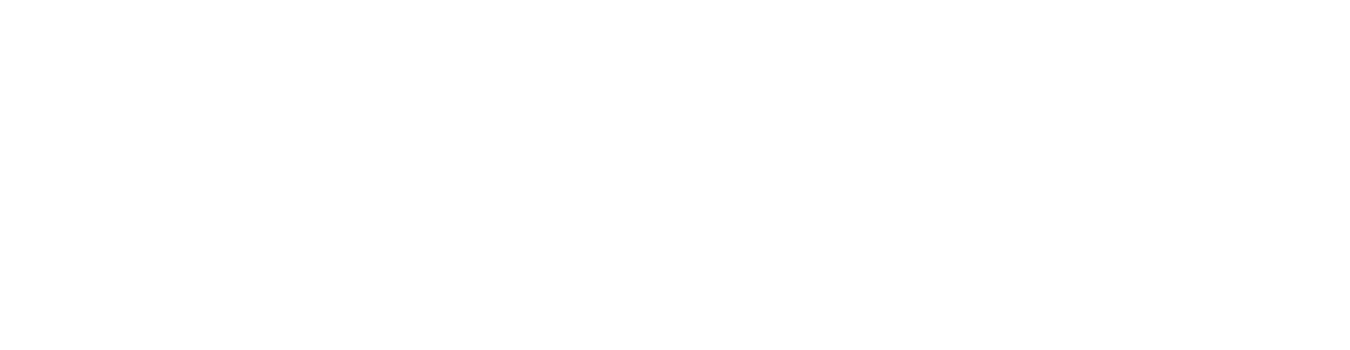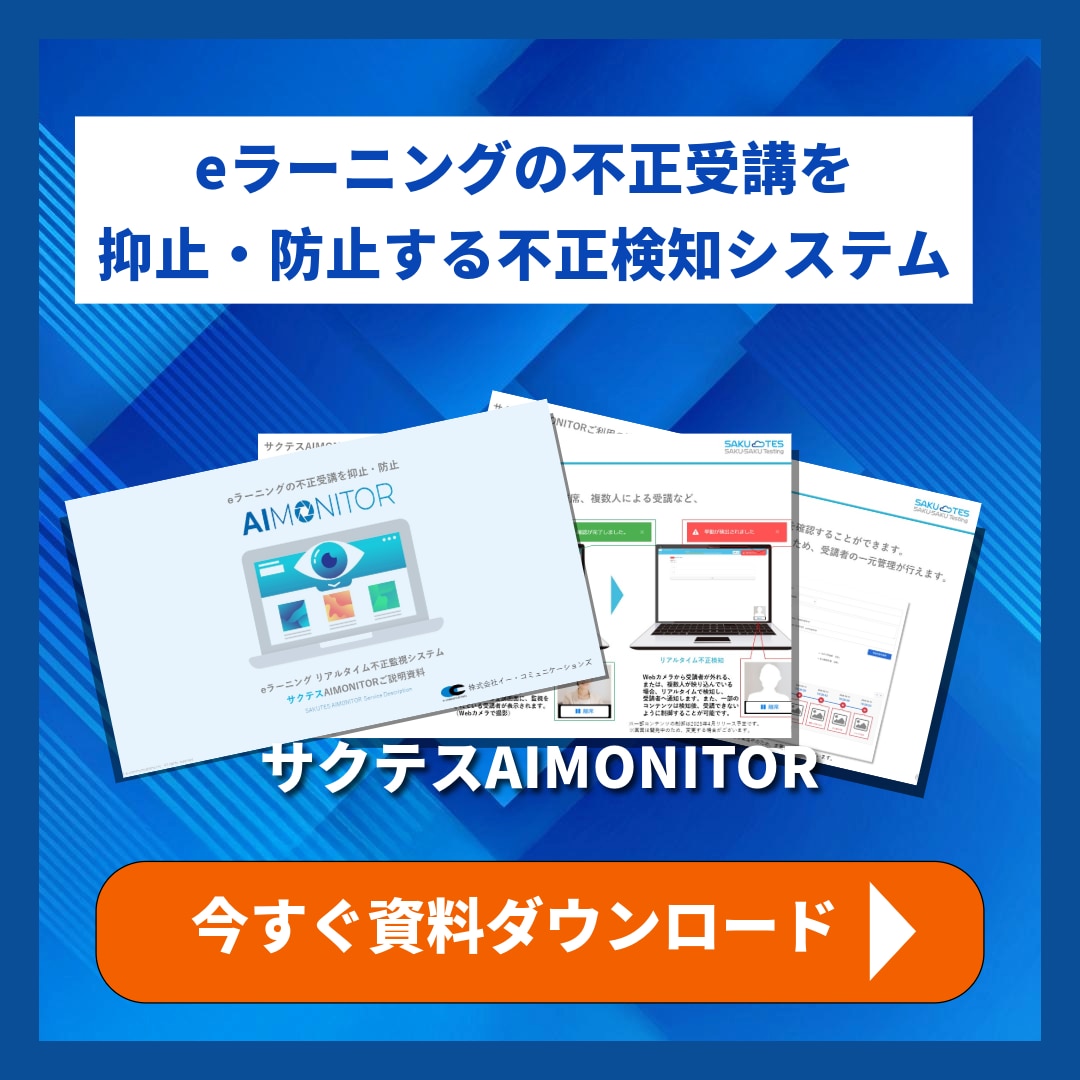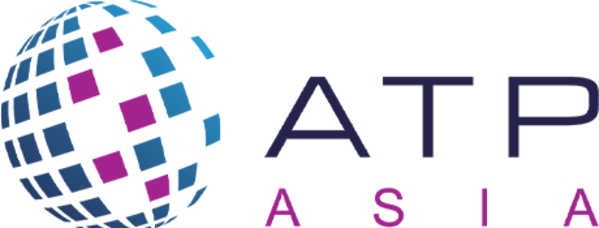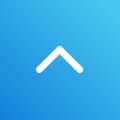PowerPointを使ったeラーニング教材の作り方とは?パワポのオススメの活用方法を紹介します!
教育や研修の現場ではeラーニングによる方法が定着してきています。
その際にPowerPointを使用した教材作成を利用している企業も多くあります。
本記事ではPowerPointの機能を活かして、視覚的に分かりやすく、理解を促進するための
教材の作成方法からPowerPointを利用するうえでのメリット、注意点等をご紹介します。
目次[非表示]
- 1.PowerPointで作成できる教材の種類
- 2.PowerPointを利用したeラーニング教材のメリット
- 2.1.コストを抑えて教材を作成できる
- 2.2.教材の更新や新規作成が簡単
- 2.3.多様な形式で教材を提供可能
- 3.PowerPointを使ったeラーニング教材作成のステップ
- 3.1.学習目的の設定
- 3.2.教材の構成設計
- 3.3.PowerPointで資料を作成
- 3.4.動画教材の場合はナレーションを挿入
- 3.5.完成した教材をeラーニングにアップロード
- 4.PowerPointで動画教材を作る時のポイント
- 4.1.作成したPowerPointにアニメーションを付ける
- 4.2.動画教材用にサムネイルをつける
- 4.3.情報量を適度に保つ
- 4.4.ファイル形式の最適化
- 4.5.柔軟な教材内容の改善
- 4.6.外注での依頼がオススメな場合とは
- 5.まとめ
PowerPointで作成できる教材の種類
PowerPointにはさまざまな機能があり、色々な形式のファイルを作成できます。
ここではどのようなファイル形式を作成することができるのかや、オススメの活用方法などをご紹介します。
PowerPointを使って動画を作成
PowerPointを使えば動画教材を作成できます。
PowerPointには、スライドショーを動画として保存する機能が備わっており、特別な編集ソフトを使用せずに、動画作成が可能です。
スライド中には、音声を追加するだけでなく、アニメーションを取り入れることもできるため、本格的な動画教材を作成することができます。
スライドをPDF教材に変換する方法
PowerPointでは、スライドを簡単にPDF形式に変換することができます。
PDFにすることで、スライドがそのまま印刷可能になり、オフラインでも学習できる利点があります。
また、PDFは多くのデバイスで表示できるため、学習環境にあまり左右されず、広い範囲で活用できます。
ダウンロード可能なPowerPoint形式の教材を提供
PowerPoint形式の教材をダウンロード可能にすることも学習教材としてオススメします。
あらかじめ作成した演習用のスライドや回答欄付きの教材を配布することで、自己学習にも役立ちます。
さらに、このようなPowerPointを事前課題や事後課題、研修中に取り組む演習などにも活用すれば、受講者の事前学習や復習に繋がり、より深い理解ができます。
PowerPointを利用したeラーニング教材のメリット
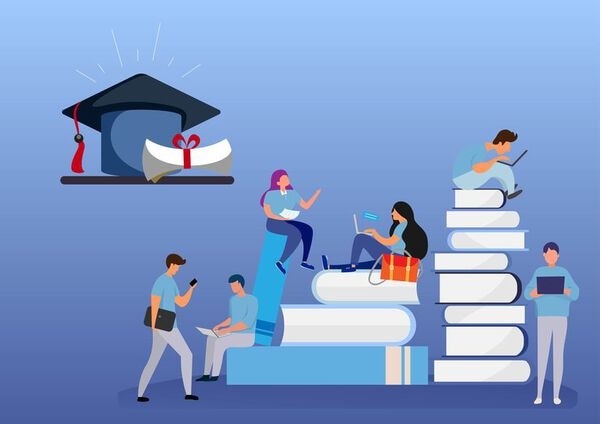
PowerPointを使用したeラーニング教材には、多くのメリットが存在します。
主には以下のようなものがあげられます。
・コストを抑えて教材を作成できる
・教材の更新や新規作成が簡単
・多様な形式で教材を提供可能
それぞれ詳しく見ていきましょう。
コストを抑えて教材を作成できる
PowerPointを利用することで、コストを抑えながらeラーニング教材を作成することが可能になります。
PowerPointはすでに多くの企業で導入されているため、新たに別のソフトウェアを購入する必要がなく、追加の経費を節約できます。
さらに、操作が容易であるため、専門知識がなくても短時間で質の高いeラーニング教材を作成できます。この手軽さにより、限られた予算の中で効果的な学習資源を提供できる環境を整えることができます。コストを抑えるだけでなく、既存のリソースを最大限に活用して効率的な学習体験を提供することができるのです。
教材の更新や新規作成が簡単
PowerPointを使用したeラーニング教材の更新や新規作成は非常に簡単で効率的です。時間が経つとともに情報が古くなるのは避けられませんが、PowerPointならば、既存のスライドに新しい内容を追加したり、古い情報を修正することに素早く対応できます。
また、新たな教材を作成する際も、既存のスライドを基に改善点や追加情報を反映させることができ、最初のテンプレートを決めておけば、新規作成もスムーズです。
変更や更新が容易なので、日々変化する業界動向に即応し、常に最新のナレッジを提供することができます。
多様な形式で教材を提供可能
PowerPointは、eラーニング教材の作成において、画像、音声、動画、スライドなど多様な形式で教材を搭載することができます。
例えば、スライドをそのままPDF形式に変換することができるため、eラーニングにはPDFのスライドとして、搭載できます。
また、eラーニング教材には動画形式のファイルを搭載することも可能なため、動画学習の後に確認問題をうけるなど、知識定着しやすいカリキュラムを自由に設定できます。
更にPowerPointの教材に修正があれば、PowerPointを修正するだけで、簡単にeラーニングに新たな教材を加えることができます。
PowerPointを使ったeラーニング教材作成のステップ

パワーポイントを活用したeラーニング教材の作成手順を解説します。
学習目的の設定
講座を設計する際、最初に設定するべきは明確な学習目的です。受講者に何を学んでもらいたいのかを具体的に考えることで、教材の内容や進め方が決まります。
また、受講者の現在の知識レベルやスキルに合わせて教材のレベルを決めましょう。
目的が明確であればあるほど、目的に沿った教材を作ることができます。
教材の構成設計
目的を明確にしたら次に構成を設計します。
PowerPointを使用したeラーニング教材の構成設計では、学習者が理解しやすく、進行しやすいように設計することが大切です。以下は基本的な構成例です。
-
タイトル
最初に、教材のタイトルを表示します。シンプルで分かりやすいタイトルと、講師や作成者の名前、日付などの基本情報を含めます。 -
概要
教材の全体像を示すスライドです。学習するトピックや内容の流れを簡単に紹介します。箇条書きでポイントをまとめると見やすいです。 -
メインコンテンツ
各トピックごとに1つのスライドを使い、内容を分けて説明します。スライドごとに次の要素を取り入れます。
見出し: トピックの要点を簡潔に表す。
テキスト: 短くわかりやすい文章を使う。
画像・図表: 内容を視覚的に補足するために画像や図表を利用する。内容をより具体的にイメージさせる。
動画・アニメーション(必要に応じて): 動画やスライドのアニメーション効果を使って、説明をわかりやすくする。 -
受講者に参加してもう
クイズや質問をスライドに組み込んで、学習者が考える時間を作ります。例えば、選択問題や穴埋め問題などをスライド内に配置し、学習者がその場で回答できるようにします。
そうすることで、受講者の知識が定着しやすくなります。 -
まとめスライド
各章やモジュールの最後に、そのトピックのポイントを再度確認するまとめスライドを用意します。学習内容の要点を簡潔に整理し、重要な部分を再確認します。
PowerPointで資料を作成
構成を考えたら、資料作成をします。
パワーポイントで実際に資料を作成する際、視覚的な魅力を考慮したデザインが求められます。色使いやフォント、画像や図表の挿入に配慮することで、受講者の注意を引きつけることが可能です。
また、テキスト量を適度に保ちながら、要点を簡潔に伝える工夫が必要です。
一般的には、1スライドに1見出しを表示することが見やすいとされています。
そうすることで画面がごちゃごちゃせず、なにを伝えたいかが分かりやすくなります。
加えて、必要に応じてアニメーションや遷移効果を駆使してスライド間の流れを楽しませる要素を取り入れることも良いでしょう。
動画教材の場合はナレーションを挿入
パワーポイントで作成した資料を動画にするには、ナレーションを入れると各段に分かりやすい教材になります。
動画用のナレーションを挿入する方法には、2つの方法があり、①パワーポイントのアプリに直接音声を搭載する方法、②事前に作成した音声を挿入する方法があります。
まず①の方法について解説します。

パワーポイントを開き「挿入」タブを開来ます。
オーディオ選択→オーディオの録音を選択します。
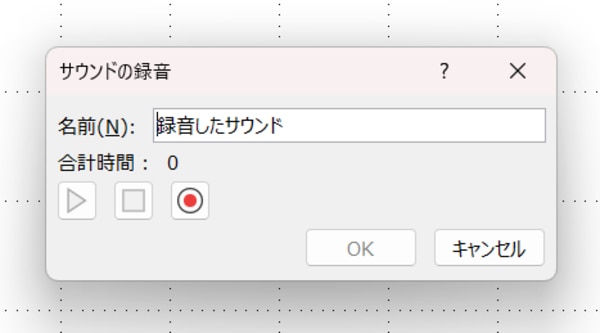
サウンドの録音というタブが表示されるので、〇を押して録音し、□で停止します。
▷で再生し音声を確認して問題なければOKをクリックします。

このようなアイコンが表示されます。対象のスライドにアップして完了です。
②事前に作成した音声を挿入する方法を解説します。
まず、事前にAI音声アプリや、レコーディングアプリでパワーポイントスライドに合わせた音声を作成します。

次に、「挿入」タブからオーディオを選択し、「このコンピューター上のオーディオ」を選択します。
スライドに合わせた音声を選択し、挿入します。

アイコンが表示され、音声が挿入されていることが確認できたら完了です。
挿入したオーディオもパワーポイント上でトリミングや音量、アイコンを隠すなど、様々な編集を行うことができます。
パワーポイントではただ音声を挿入するだけではなく、教材の動画に合わせて編集することができます。
完成した教材をeラーニングにアップロード
パワーポイントで作成した教材が完成した後は、eラーニングプラットフォームにアップロードするステップが待っています。この作業では、教材が正確に機能するか確認することが重要です。ファイル形式を適切に設定した上で、ファイルを指定のフォルダにアップロードします。受講者がアクセスできるよう、分かりやすいタイトルや説明を付けることも欠かせません。
イー・コミュニケーションズのeラーニングプラットフォーム「SAKU-SAKU Testing」では様々なファイル形式でアップロード可能です
eラーニングプラットフォーム「SAKU-SAKU Testing」では、PowerPointを利用して作成された教材を豊富に活用することができます。
「SAKU-SAKU Testing」は様々なファイル形式を教材としてアップロード可能であり、PowerPointで作成したコンテンツを目的に合うファイル形式で作成しeラーニングとして活用可能です。
動画教材ではmp4、スライドではPDF、画像ではjpg、png、音声では、mp3のファイルでアップロード可能です。
PowerPointで動画教材を作る時のポイント

パワーポイントを活用すれば、動画教材を簡単に作成することができます。
ここでは動画教材の作成するうえでのポイントを説明します。
作成したPowerPointにアニメーションを付ける
PowerPointで作成したスライドにアニメーションを追加すると、教材が一段と魅力的になります。
PowerPointでアニメーションを付ける手順は以下の通りです。
①アニメーションを付けたいオブジェクトを選択
②アニメーションタブから表示させたいアニメーションを選択する

動画教材用にサムネイルをつける
動画教材に最初にサムネイルを付けることで、受講者はこれから何を学ぶかを確認することができます。
簡単で分かりやすいデザインにすることが良いでしょう。
情報量を適度に保つ
パワーポイントでのスライド作成時、情報量を適度に保つことが極めて重要です。
一度に多くの情報を入れると、一番伝えたいことを理解してもらえない可能性があります。スライド1枚あたりの情報量を制限し、受講者が簡単に理解できるよう工夫することが大切です。
また、説明の際には実例を交えるなどして、具体的にイメージしやすい内容にすると、より深い理解へと繋がります。
ファイル形式の最適化
パワーポイントで作成したeラーニング教材は、使用する環境に合わせた適切なファイル形式への最適化が重要です。
eラーニングを利用している方は、自社ではどの形式で利用できるのかを確認しておくのも大切です。
また、動画や画像ファイルの場合、大きすぎるサイズはアップロードできなかったり、受講者の画面が重くなって受講者の環境が悪くなる恐れがあるため、ファイルのサイズも確認しておきましょう。
柔軟な教材内容の改善
作成した教材は、受講者のフィードバックに基づいて柔軟に内容を改善することが期待されます。
パワーポイントで作成した教材は、更新が比較的容易であるため、学習効果が薄い部分や受講者からの意見に応じて内容を見直すことが可能です。
また、eラーニングであれば修正した教材をすぐにアップロードできます。
定期的に教材を確認し、必要な修正を加えることで、より良いコンテンツになります。
外注での依頼がオススメな場合とは
これまで、PowerPointでのコンテンツ作成について解説してきましたが、専門性の高い内容や、社内の人だけでは、作成することが難しい内容については、外注で依頼したほうが良いでしょう。
また、eラーニングを販売している企業はプラットフォームだけではなく、コンテンツを作成して販売している企業も多いため、自社にあったコンテンツが見つかれば、導入してみるのもオススメです。
eラーニングコンテンツパッケージもご用意しています!
イー・コミュニケーションズでは、eラーニングコンテンツをまとめたパッケージ「サクテス学びホーダイ」をご用意しています。
「サクテス学びホーダイ」には100本を超える動画と、理解度を測定することができるビジネス問題が3,000問以上登録されており、内定者教育向けのコンテンツから、入社3年目までのビジネススキルをアップさせるコンテンツと、さらに管理職候補から管理職向けのコンテンツが揃っています。これらすべてのコンテンツを利用できるのが「サクテス学びホーダイ」です。
eラーニングプラットフォーム「SAKU-SAKU Testing」 にコンテンツがセットされているため、素早くWeb教育をスタートすることができ、導入してしまえば、忙しい人事担当者や教育担当者の負担を軽減できます。
まとめ

PowerPointを利用したeラーニング教材は、修正が簡単にできたり、都度バージョンアップできたりと、メリットが多くあります。
PowerPointを利用した教材を作成する際には、本記事でご紹介した方法やポイントを思い出して作成してみてください。