受験中の操作とサイドバー
受験が開始されると、以下のような画面表示になります。
※画面左側にあるサイドバーの表示は一例となり、各試験によって使用できるものが異なります。
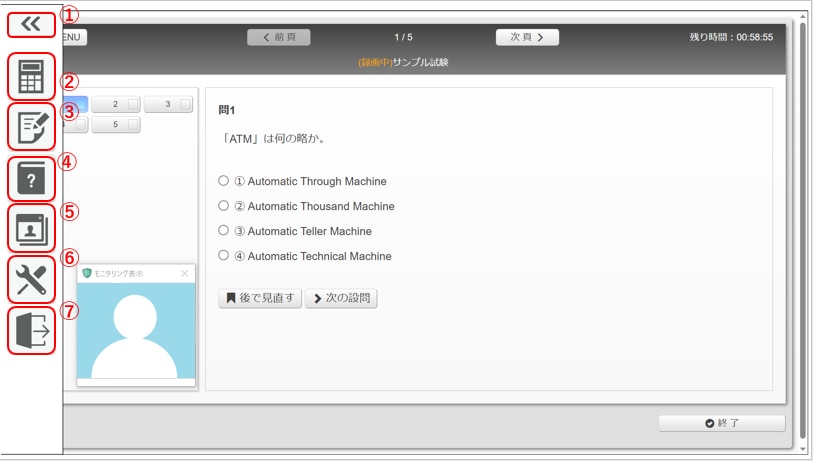
①サイドバー表示/非表示ボタン
サイドバーの表示、非表示を行うことができます。非表示から再度表示する際は、画面左端をクリックします。
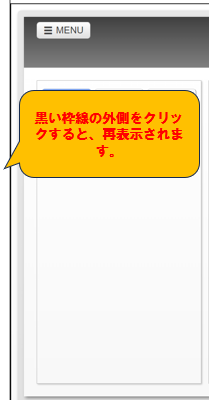
②電卓
本アプリケーション内で使用可能な電卓は2種類あります。簡易的な電卓(画像左側)とWindows標準電卓(画像右側)です。クリック入力、テンキー入力どちらでも可能です。使用後は右上の×ボタンにて閉じることができ、サイドバーからアイコンをクリックすると再度表示することができます。
※電卓の種類は各試験ごとに決められているため選択することはできません。
【簡易的な電卓】
③メモ帳にて、計算結果をコピー・ペーストすることができますが、計算結果の履歴を表示することはできません。赤枠の部分をクリックしながら画面を移動することができますが、画面の大きさを変更することはできません。
【Windows標準電卓】
Windowsに標準搭載されている電卓と同じ仕様になっています。計算結果の履歴表示、画面の大きさ変更、移動することが可能になります。計算結果の履歴は、×閉じを行うと消去されます。
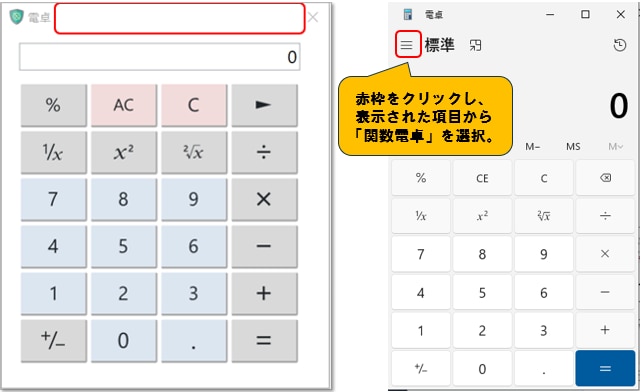
③メモ帳
受験中に使用できるメモ帳で、文字入力ができるキーボード入力と線画を書くマウス操作入力の2種類を使い分けることができます。タブは「No.1」~「No.10」まで選択することができ、メモの内容を整理し記載することが可能になります。各タブ内で何かしら入力がされていると、タブの部分が「No.1」のように斜体に変わります。
画面移動を行うことができ、サイズ調整、拡大・縮小も行うことができます。
メモの内容はアプリ終了後に破棄されるため、画面右上で×閉じし再度表示しても入力した内容は残っています。
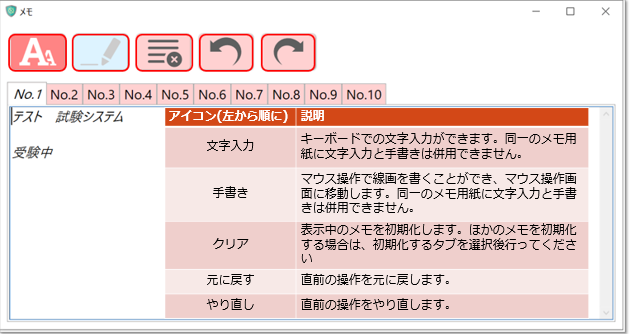
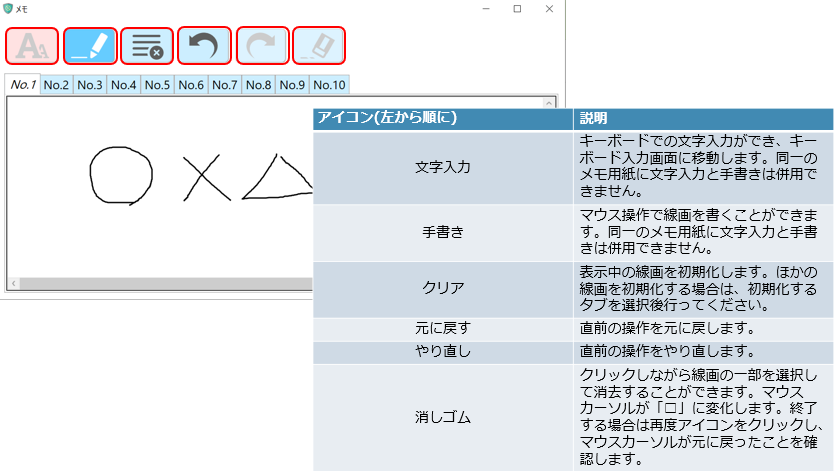
④操作説明
本アプリケーションの操作説明が別画面にて表示されます。画面移動を行うことができ、サイズ調整、拡大・縮小も行うことができます。
画面右上の×閉じを行った場合、最後に開いていたページが再度表示されます。
Google ChromeやMicrosoft Edgeのブラウザのような[前の画面に戻る]ボタンがありませんのでご注意ください。
⑤モニタリング表示
受験者映し出された画面を表示、非表示できます。表示された画面は、画面の移動のみ行うことができます。
受験中は不正防止のため画面表示を必ず行ってください。
⑥管理機能
システム異常時の状況確認のために使用される機能になります。受験中は使用しません。
⑦終了
本アプリケーションを終了することができます。

