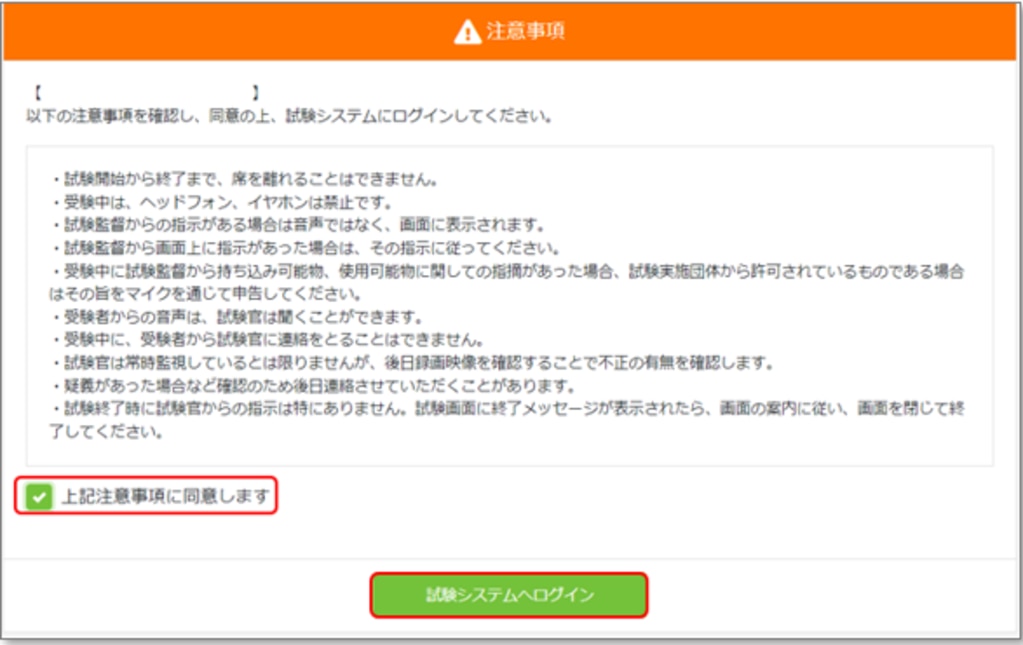ログインと受験までの流れ
環境チェックが終了すると、ログイン画面とサイドバー、モニタリング画面が表示されます。
サイドバーについてはこちら
ログイン画面状態になりますと、ブラウザや他のアプリケーションは使用不可になります。タスクバーの表示もなくなり、拡張ディスプレイでの操作も不可となります。
また、試験によって以下の代表的なショートカットキーの入力も制限される可能性があります。その場合、ログインIDやパスワードは手入力で行っていただく必要があります。
「Ctrl+C(コピー)」、「Ctrl+X(切り取り)」、「Ctrl+V(貼り付け)」
「Ctrl+Z(元に戻す)」、「Ctrl+Y(やり直す)」
使用可否に関しては、各試験の受験案内をご確認ください。
監視試験の有無によってログイン画面が異なりますので、以下の画像を確認の上ログインID、パスワードをそれぞれ入力し、[ログイン]ボタンをクリックします。
【カメラによる監視試験なしの場合】
ログイン後、これ以降の手順は行わず受験を開始をすることができます
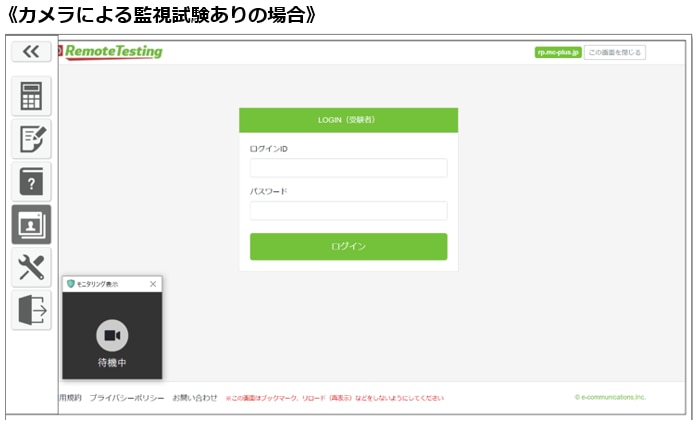
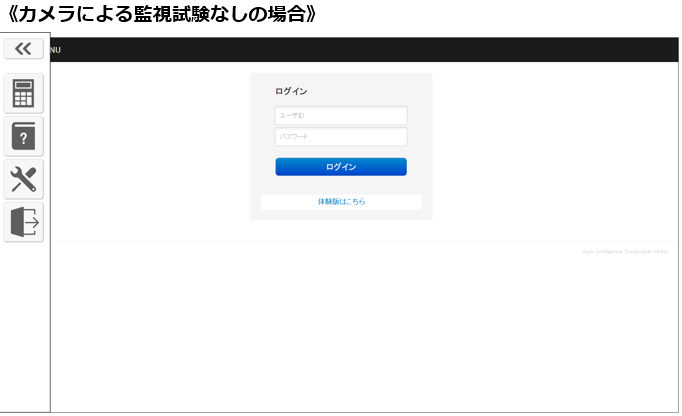
【カメラによる監視試験ありの場合】
カメラ、マイク設定のチェックが入っていることを確認します。
利用規約の文章を一番下までスクロールし、[利用規約に同意します]のチェックボックスにチェックを入れます。[次へ]ボタンが押せるようになるのでクリックします。
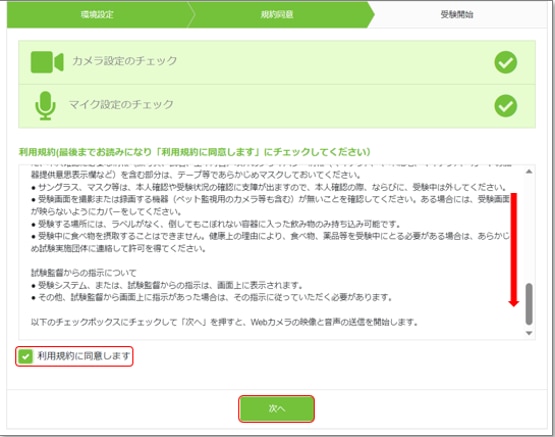
次の画面で、受験者の顔写真と身分証の撮影を行います。[撮影]ボタンをクリックすると撮影が開始されます。[この画像を登録]ボタンをクリックし、同様に身分証の撮影を行います。
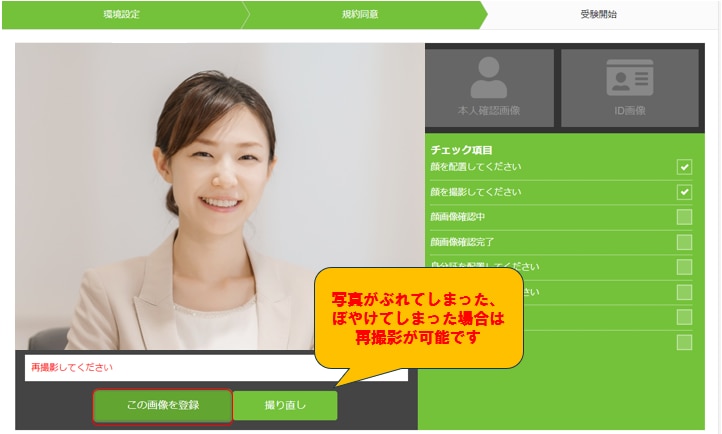
それぞれの写真を登録する際、画面上部からポップアップが出現しますので、[OK]をクリックします。
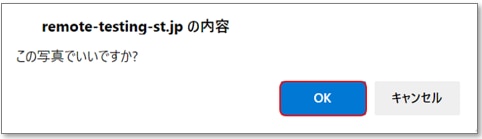
撮影し全てのチェックボックスにチェックが正常に入ると[次へ]のボタンが出現しますので、クリックし先に進みます。
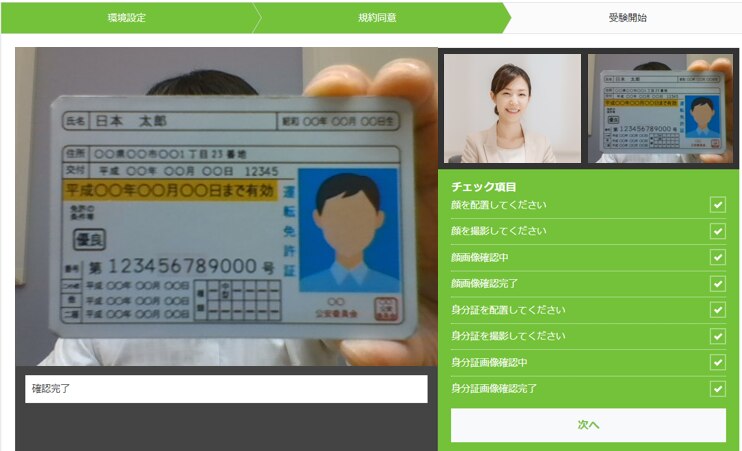
最後に「注意事項」の項目内容を確認し、[上記注意事項に同意します]にチェックを入れ[試験システムへログイン]をクリックします。