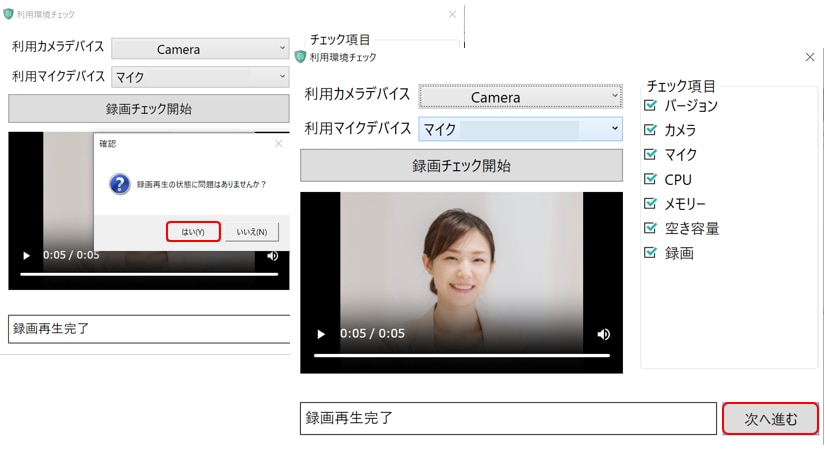起動方法と環境チェック
インストールしたUltraGuradian(以下:本アプリケーション)を起動します。デスクトップにショートカットアイコンがあるのでダブルクリックし開きます。
すると、以下のポップアップが出現しますので、実施コードを入力し[OK]をクリックします。
入力を誤ると画像のようなエラー表示が出現します。[OK]をクリックすると消えますので、最初から操作を行い実施コードを再度入力します。
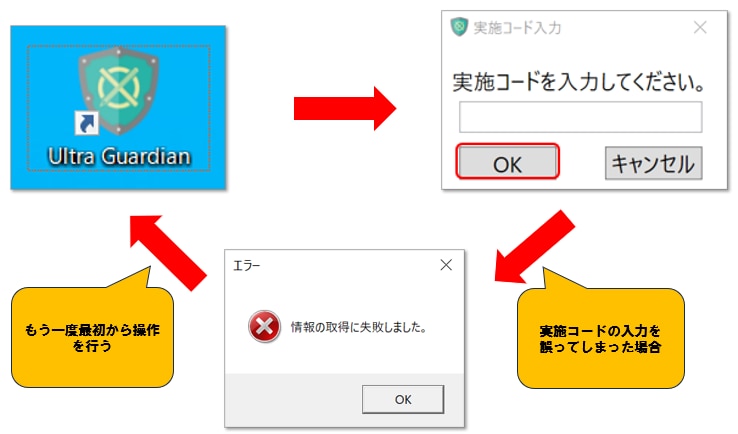
実施コードの入力に誤りがなければ以下のような画面が表示されます。本アプリケーションの起動が行われるかのチェックが開始されます。この時、「空き容量」の項目まで全てにチェックがつき、確認ウィンドウが表示されるまで操作を行わずにお待ちください。(カメラによる監視試験なしの場合は、[次に進む]ボタンが出現するまでお待ちください。)
カメラによる監視試験の有無によって表示方法がそれぞれ変わります。
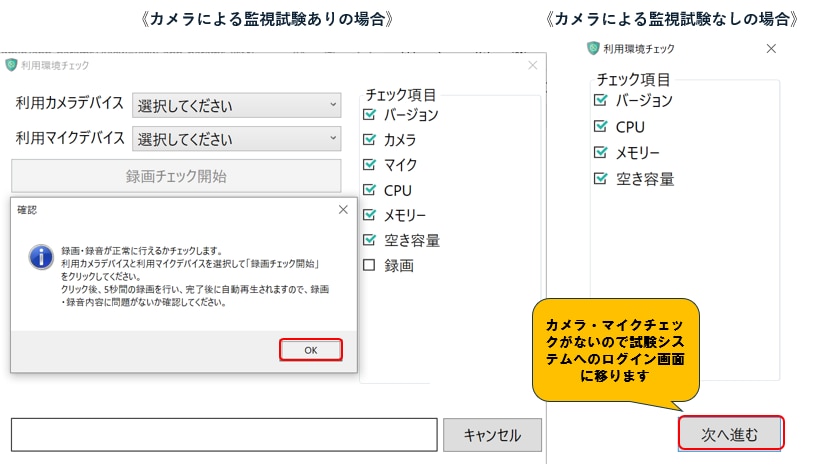
【カメラによる監視試験ありの場合】
確認ウィンドウのメッセージ内の[OK]をクリックし、使用する「利用カメラデバイス」、「利用マイクデバイス」を選択します。選択後、[録画チェック開始]ボタンをクリックします。
【カメラによる監視試験なしの場合】
画面右下の[次へ進む]ボタンをクリックし、試験を開始するためのログイン画面へ進みます。これ以降の手順は行いません。
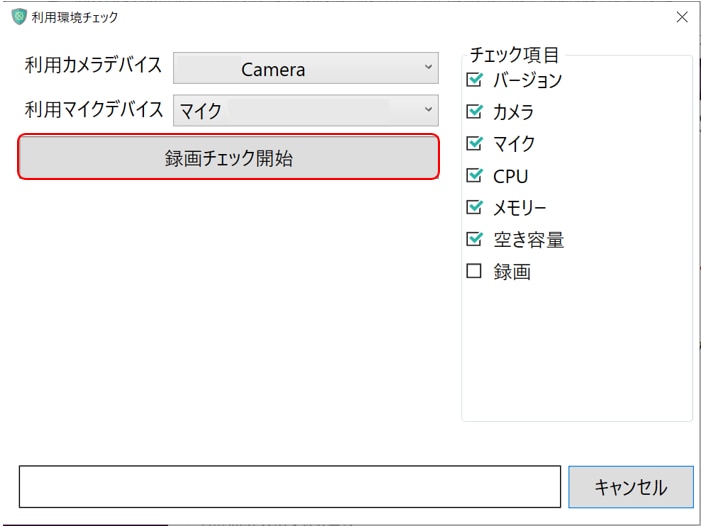
5秒間録画が開始され、録画が正常に行われたか確認のため自動再生されます。
正常に確認ができると、ポップアップが表示されますので[はい]ボタンをクリックします。
画面右下の[次へ進む]ボタンをクリックし、ログイン画面へ進みます。