FAQ
- 使いたいカメラとは別のカメラが使われる
- 録画映像に何も映っていない
- 録画チェック時、残り0秒のままで録画が完了しない
- 受験票記載の利用環境チェックURLだとNGになる
- Cookie/Javascript/ブラウザのローカルストレージが有効になっているか確認したい
- 画面アクセス時に「ポップアップブロックが設定されています。…」と表示される
- 画面アクセス時に、「通知ブロックが設定されています。…」と表示される
- 画面アクセス時に、「ブラウザがサポートされていません。」と表示される
- Edgeでアクセス時に、真っ白な画面が表示され、中央のアイコンがぐるぐる回る状態が続く
- 録画チェックボタンをクリックしても録画が始まらない
- システムチェック画面で、「カメラ設定のチェック」が×になる
- システムチェック画面で、「マイク設定のチェック」が×になる
- システムチェック画面で、カメラとマイクチェックはOKだが、[次へ] のボタンが押せない
- 本人画像と身分証明書の撮影時に、注意すべき点を教えてほしい
- 本人画像撮影時に「顔が判別できません」のエラーとなる
- 本人画像撮影時に「所定の取り直し回数を超えた」のエラーとなりログイン画面に戻された
- 本人画像または身分証明書の撮影に失敗してしまったので撮り直したい
- 身分証明書のピントがボケてしまう
- [試験システムへログイン] ボタンが押せない(ボタンは非アクティブな状態)
- [試験システムへログイン] ボタンが押せない(ボタンはアクティブな状態)
- 「同意します」のチェックボックスにチェックが入れられない
利用環境チェック
利用環境チェックは、以下2回のタイミングで実施して頂く必要があります。
- 受験の申込時:試験主催者より案内のあった利用環境チェックURLより実施
- 受験当日の試験開始前:受験案内記載の受験URLにアクセスした際に表示される、ログイン画面上の [利用環境チェック] ボタンより実施
利用環境チェック画面例
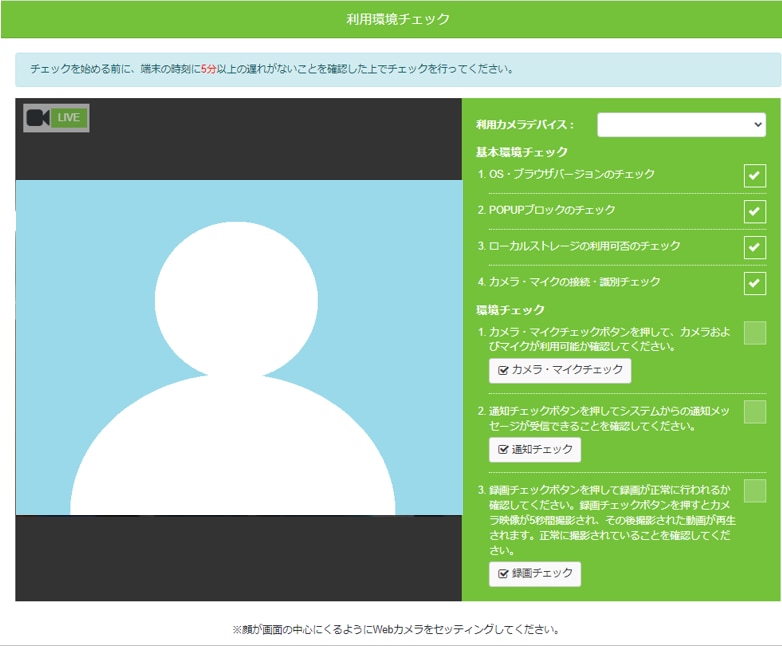
使いたいカメラとは別のカメラが使われる
PCに複数のWebカメラが接続されている場合に、ブラウザの設定等により意図したものとは異なるカメラが使用されることがあります。
「利用カメラデバイス」のプルダウンを変更して切り替えてください。プルダウンを変更しても切り替わらない場合は以下を参照し対応を行ってください。
録画映像に何も映っていない
カメラデバイスが複数登録されていて、意図しているものとは異なるカメラが使われた状態になっている、またはカメラが利用可能な設定になっていない可能性があります。
カメラ不良でない場合は、カメラチェックNGの場合の確認事項を参照し対応を行ってください。
録画チェック時、残り0秒のままで録画が完了しない
カメラデバイスの問題や、ネットワークの通信速度が遅すぎる可能性が考えられます。また、企業内のネットワーク回線を使用している場合、セキュリティ制限に引っ掛かっている可能性があります。
- カメラデバイスの問題:別の外付けカメラを利用していただくか、別のPC端末に切り替えて受験を行ってください。
- ネットワークの通信速度が遅い:回線速度測定サイト等で通信速度をご確認ください。受験者一人当たり4Mbps以上のスループットを備えるインターネット回線をご使用頂く必要があります。
- 企業内のセキュリティ制限に引っ掛かっている:企業内の情報セキュリティ担当者へご確認ください。
受験票記載の利用環境チェックURLだとNGになる
試験によっては、申込時の利用環境チェックと受験時の利用環境チェックの環境が異なり、改めて許可設定が必要になるケースがあります。
利用環境チェック後にNGの項目が生じた場合、画面下部にスクロールすると、NG項目のメッセージを確認できます。同メッセージをクリックすると対応方法が表示されますので、参照して設定変更を行ってください。
Cookie/Javascript/ブラウザのローカルストレージが有効になっているか確認したい
デフォルトでは有効になっていますので、無効になっている場合は意図的に設定変更されている可能性があります。
Cookie/JavaScript/Webストレージが有効になっているかの確認方法を参照してご確認ください。所属企業から貸与されているPCの場合、企業内のセキュリティポリシーにより無効に設定されているケースがありますので、その場合は企業内の情報セキュリティ担当者にご相談ください。
画面アクセス時に「ポップアップブロックが設定されています。…」と表示される
ポップアップを許可するよう、設定を変更する必要があります。
ポップアップブロックの解除方法を参照し、設定を変更してください。

画面アクセス時に、「通知ブロックが設定されています。…」と表示される
通知を許可するよう、設定を変更する必要があります。
通知チェックNGの場合の確認事項を参照し、設定を変更してください。

画面アクセス時に、「ブラウザがサポートされていません。」と表示される
動作環境をご確認の上、サポート対象のブラウザからアクセスしてください。

Edgeでアクセス時に、真っ白な画面が表示され、中央のアイコンがぐるぐる回る状態が続く
通知を許可しない設定になっている場合、このような画面が表示されることがあります。
通知チェックNGの場合の確認事項を参照し、設定を変更してください。
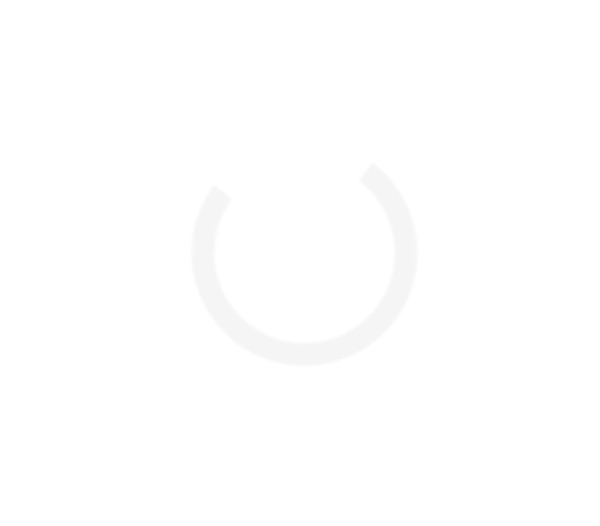
録画チェックボタンをクリックしても録画が始まらない
企業内で貸与されているPC、企業内のネットワーク回線を使用している場合、セキュリティ制限に引っかかっている可能性があります。
企業内の情報セキュリティ担当者へご確認いただき、別のネットワーク回線、別のPC端末に切り替えて受験を行ってください。

