FAQ
- 使いたいカメラとは別のカメラが使われる
- 録画映像に何も映っていない
- 録画チェック時、残り0秒のままで録画が完了しない
- 受験票記載の利用環境チェックURLだとNGになる
- Cookie/Javascript/ブラウザのローカルストレージが有効になっているか確認したい
- 画面アクセス時に「ポップアップブロックが設定されています。…」と表示される
- 画面アクセス時に、「通知ブロックが設定されています。…」と表示される
- 画面アクセス時に、「ブラウザがサポートされていません。」と表示される
- Edgeでアクセス時に、真っ白な画面が表示され、中央のアイコンがぐるぐる回る状態が続く
- 録画チェックボタンをクリックしても録画が始まらない
- システムチェック画面で、「カメラ設定のチェック」が×になる
- システムチェック画面で、「マイク設定のチェック」が×になる
- システムチェック画面で、カメラとマイクチェックはOKだが、[次へ] のボタンが押せない
- 本人画像と身分証明書の撮影時に、注意すべき点を教えてほしい
- 本人画像撮影時に「顔が判別できません」のエラーとなる
- 本人画像撮影時に「所定の取り直し回数を超えた」のエラーとなりログイン画面に戻された
- 本人画像または身分証明書の撮影に失敗してしまったので撮り直したい
- 身分証明書のピントがボケてしまう
- [試験システムへログイン] ボタンが押せない(ボタンは非アクティブな状態)
- [試験システムへログイン] ボタンが押せない(ボタンはアクティブな状態)
- 「同意します」のチェックボックスにチェックが入れられない
ログイン後
システムチェック画面
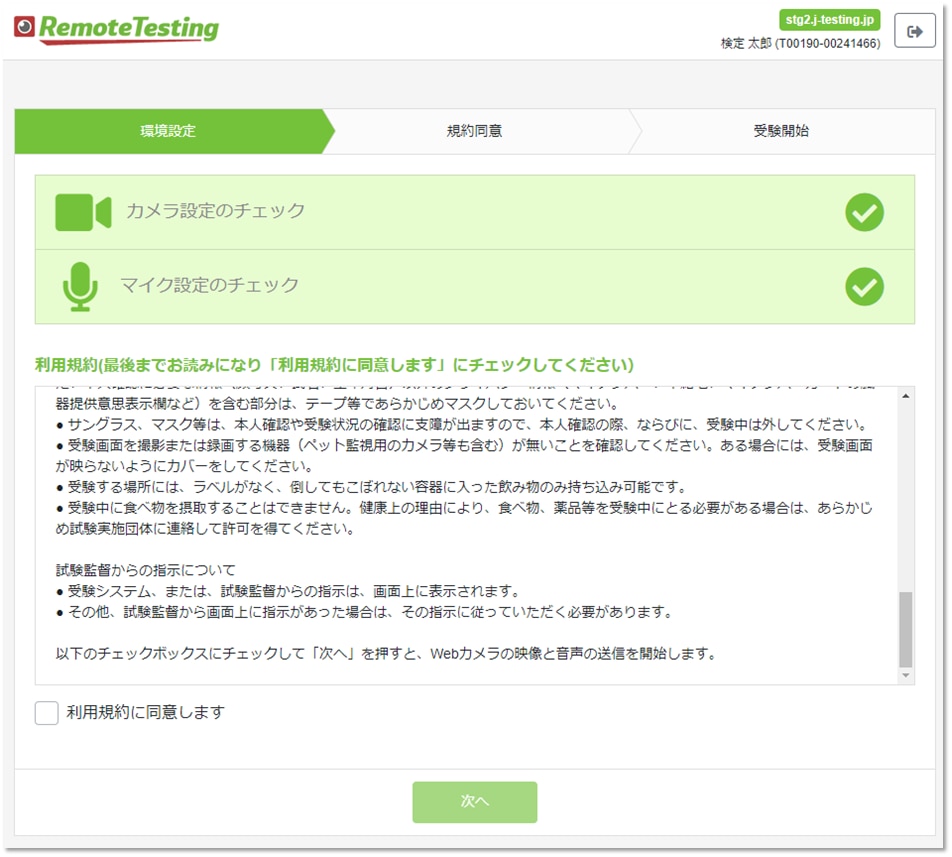
システムチェック画面で、「カメラ設定のチェック」が×になる
試験によっては、受験時の利用環境チェックURLが申込時と異なる場合があり、再度許可設定が必要になる場合があります。または、カメラ接続不良の可能性があります。
外付けカメラを使用の場合はデバイスの抜き挿しをお試しください。カメラ接続不良でない場合は、カメラチェックNGの場合の確認事項を参照し対応を行った後、[再確認]ボタンを押し、○が表示されることをご確認ください。

システムチェック画面で、「マイク設定のチェック」が×になる
試験によっては、受験時の利用環境チェックURLが申込時と異なる場合があり、再度許可設定が必要になる場合があります。または、マイク接続不良の可能性があります。
マイクチェックNGの場合の確認事項を参照し対応を行った後、[再確認]ボタンを押し、○が表示されることをご確認ください。

システムチェック画面で、カメラとマイクチェックはOKだが、[次へ] のボタンが押せない
「利用規約に同意します」のチェックがされていない可能性があります。
利用規約を一番下までスクロールしていただき、チェックボックスにチェックをいれて、[次へ] のボタンを押してください。
写真撮影画面
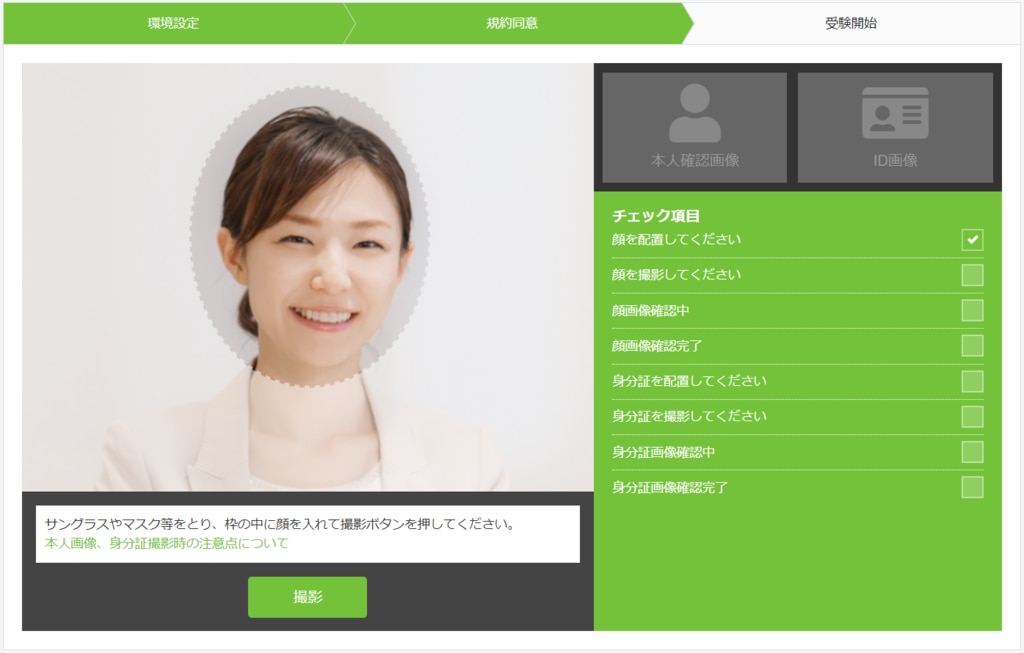
本人画像と身分証明書の撮影時に、注意すべき点を教えてほしい
本人画像・身分証明書は、適度な明るさのもと撮影を行ってください。また、ぼやけないようピントが合う範囲で、できるだけ枠内に大きく映るように撮影してください。
本人画像撮影時には以下の点に注意して撮影してください。
-
本人画像の撮影時および受験中はマスクは外してください。
- サングラス等、顔の一部が隠れるようなものは外してください。
- 前髪で目が隠れると、不正と見なされる場合がありますので、カメラに両目が常時映るようにしてください
- 受験前に眼鏡を外している、または着用している場合は「受験時と同じ状態」で撮影を行ってください。

身分証明書撮影時には以下の点に注意して撮影してください。
-
ぼやけないようピントが合う範囲で、できるだけ枠内に大きく映るように撮影してください。
氏名が読めるように、フォーカスを調整してください。(フォーカス調整ができないWebカメラの場合は、枠線に合わせることにはとらわれず身分証明書をカメラに近づけたり遠ざけたりして、文字が最も読みやすい位置を探してください。) -
適度な明るさのもと撮影ください。ライトの反射や写真が白み掛かることにより見えづらい場合や極端に部屋が暗く不鮮明ですと本人確認できない場合がございます。
-
画像内にご本人様の顔が映りこまないように撮影してください。
-
身分証明書の写真に傷や汚れがありますと、本人確認できない場合があります。なるべく鮮明な写真が表示された身分証明書を利用してください。
-
プライバシーに関して気になる方は身分証明書に記載された、本人確認に必要な情報(顔写真、氏名、生年月日)以外のプライバシー情報(住所、マイナンバーカードの臓器提供意思表示欄など)を含む部分は、テープ等であらかじめマスキングすることをお勧めします。

本人画像撮影時に「顔が判別できません」のエラーとなる
撮影した画像に人物が写っていないと判定された場合に起こります。以下ご確認の上、再度撮影を行ってください。
- 適切な照明になっていて顔全体が写っているか
- カメラと本人の距離は適切か
- マスクやサングラスなどを外しているか
本人画像撮影時に「所定の取り直し回数を超えた」のエラーとなりログイン画面に戻された
撮影した画像に人物が写っていないと判定された場合で、エラーが3回発生した場合に起こります。以下ご確認の上、再ログインを実施し撮影を行ってください。
- 適切な照明になっていて顔全体が写っているか
- カメラと本人の距離は適切か
- マスクやサングラスなどを外しているか
それでもエラーになってしまう場合は、カメラの不具合、不適合の可能性があります。
別のカメラへの接続または別のPC端末での受験をご検討ください。
本人画像または身分証明書の撮影に失敗してしまったので撮り直したい
ブラウザを閉じて再度ログインを行うと撮影が可能になります。
身分証明書のピントがボケてしまう
カメラに近づけ過ぎている可能性があります。カメラとの距離を調整し、ピントが合う範囲でできるだけ大きく写る位置に身分証明書を移動して撮影を行ってください。
[試験システムへログイン] ボタンが押せない(ボタンは非アクティブな状態)
同意のチェックボックスにチェックが入っていない可能性があります。
[試験システムへログイン] ボタンが押せない(ボタンはアクティブな状態)
ログイン後、一度でも画面の再表示(リロード)を行った場合に発生します。
マイページでリロードしてしまった場合(Windows/Mac)を参照し、ブラウザの全ウィンドウを閉じていただき、ログインからやり直してください。
「同意します」のチェックボックスにチェックが入れられない
注意事項を一番下までスクロールしていない可能性があります。一番下までスクロールしていただくと、チェックボックスにチェックができるようになります。

