ボーダー
ボーダー
FAQ
- 使いたいカメラとは別のカメラが使われる
- 録画映像に何も映っていない
- 録画チェック時、残り0秒のままで録画が完了しない
- 受験票記載の利用環境チェックURLだとNGになる
- Cookie/Javascript/ブラウザのローカルストレージが有効になっているか確認したい
- 画面アクセス時に「ポップアップブロックが設定されています。…」と表示される
- 画面アクセス時に、「通知ブロックが設定されています。…」と表示される
- 画面アクセス時に、「ブラウザがサポートされていません。」と表示される
- Edgeでアクセス時に、真っ白な画面が表示され、中央のアイコンがぐるぐる回る状態が続く
- 録画チェックボタンをクリックしても録画が始まらない
- システムチェック画面で、「カメラ設定のチェック」が×になる
- システムチェック画面で、「マイク設定のチェック」が×になる
- システムチェック画面で、カメラとマイクチェックはOKだが、[次へ] のボタンが押せない
- 本人画像と身分証明書の撮影時に、注意すべき点を教えてほしい
- 本人画像撮影時に「顔が判別できません」のエラーとなる
- 本人画像撮影時に「所定の取り直し回数を超えた」のエラーとなりログイン画面に戻された
- 本人画像または身分証明書の撮影に失敗してしまったので撮り直したい
- 身分証明書のピントがボケてしまう
- [試験システムへログイン] ボタンが押せない(ボタンは非アクティブな状態)
- [試験システムへログイン] ボタンが押せない(ボタンはアクティブな状態)
- 「同意します」のチェックボックスにチェックが入れられない
カメラチェックNGの場合の確認事項(2)
④ブラウザでのカメラ設定の確認
- Google Chrome(Windows/macOS共通)の場合
- ブラウザ画面右上にある縦列の3つの点をクリックし、[設定]を選択します。
- 設定画面左側のサイドバー(出現していない場合は、画面左上の三本線をクリック)から[プライバシーとセキュリティ]を選択します。
- [サイトの設定]をクリックし、[カメラ]を選択します。
- カメラがプルダウンで選択できる状態になっていることを確認し、使用するカメラを選択します。(有効なカメラが無い場合は、プルダウンをクリックしても選択不可になります。)
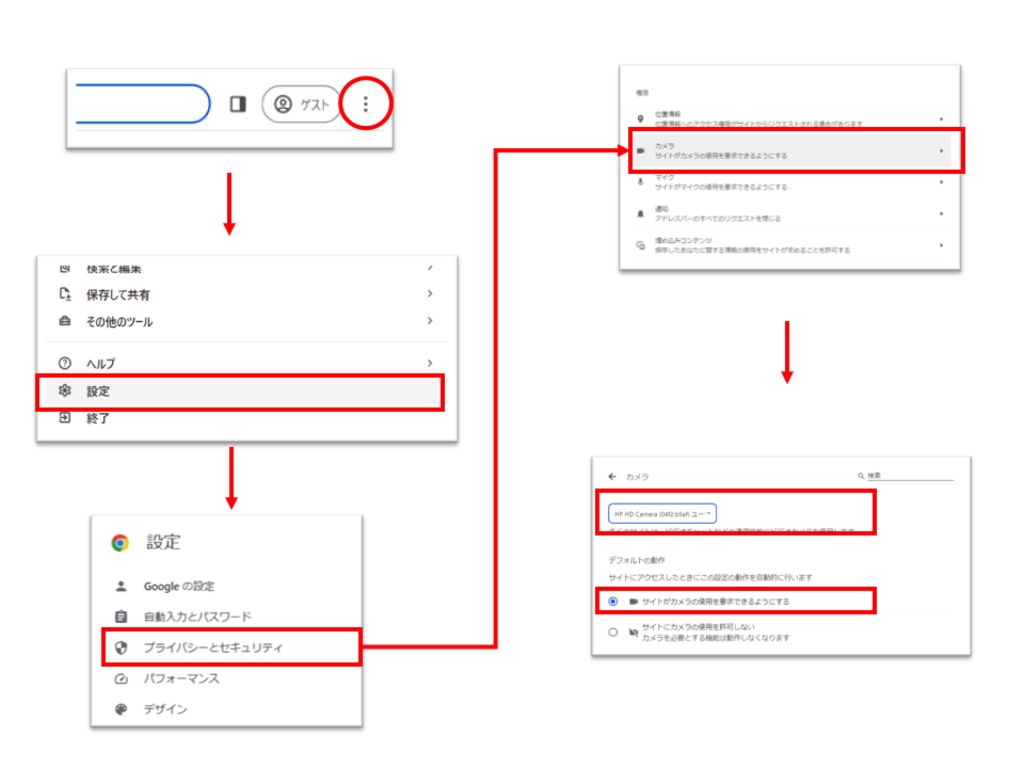
- Windows+Microsoft Edgeの場合
- ブラウザ画面右上にある3つの点(画像内①参照)をクリックし、[設定]を選択します。
- 設定画面左側のサイドバー(出現していない場合は、画面左上の三本線をクリック)から[Cookieとサイトのアクセス許可]を選択します。
- 「すべてのアクセス許可」項目から、[カメラ]を選択します。
- カメラがプルダウンで選択できる状態になっていることを確認し、使用するカメラを選択します。(有効なカメラが無い場合は、プルダウンをクリックしても選択不可になります。)
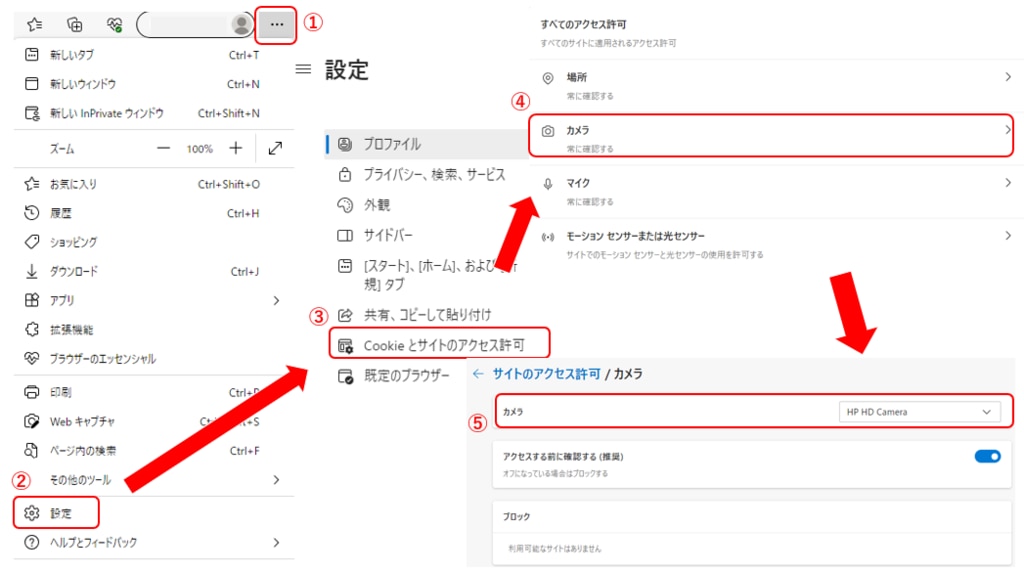
- MacOS + Safariの場合
OSまたはブラウザの設定で使用するカメラを選択することができません。
Remote Testingのログイン画面または利用環境チェックのプルダウンでカメラの選択ができない場合は、別ブラウザ(Chrome)または別のPCを使用を検討してください。
⑤複数のカメラデバイスが存在していないか
PC端末によっては、内蔵カメラがフロントカメラとリアカメラの2つあるものや、標準のカメラと顔認証用の赤外線カメラの2つがある場合など、複数のカメラが内蔵されている場合があります。それが原因でカメラが正常に認識されない場合があります。以下の手順で、使用しないカメラを無効にしてください。(試験終了後は再度有効に戻してください)
・Windows 10の場合
- デスクトップ画面左下にあるスタートメニュー(画像内①参照)を右クリックして[デバイスマネージャー]開きます。
- [カメラ]の項目を開きます。
- カメラが複数ある場合は、使用していない方のカメラを右クリックし、[プロパティ]をクリックします
- 表示された画面のタブから[ドライバー]を選択し、[デバイスを無効にする]を選択します。
※端末の機種によっては、デバイスマネージャーの[カメラ]ではなく、[システムデバイス]または[イメージングデバイス]にカメラデバイスが存在する場合がありますのでご注意ください。(Microsoft Surfaceをお使いの場合など)
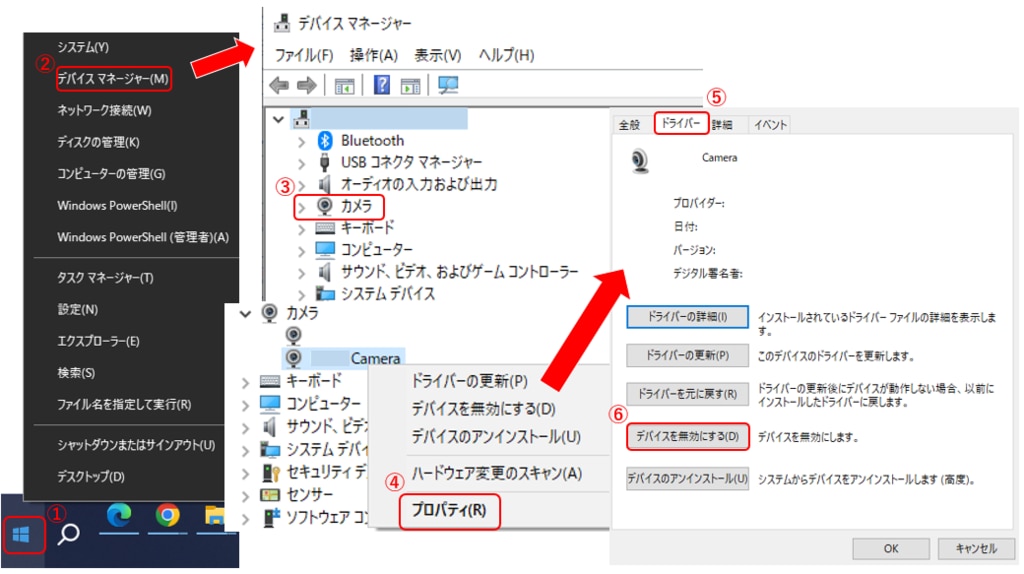
・MacOSの場合
システム設定などからデバイスを無効にする方法がないため、その場合は使用しないカメラを取り外してください。
⑥カメラ自体が動作しているか
利用環境チェックは一旦閉じて、OS付属のアプリ等でカメラが動作しているかを確認してください。(Windowsの場合「カメラ」アプリ、MacOSの場合「Face Time」や「Photo Booth」アプリなど)
動作していない場合は、外付けカメラがあれば一旦外して別のUSBポートに接続するなどを行ってください。
それでも解決しない場合には、カメラ自体の不良なども考えられます。別のカメラを手配していだだくか、別のPC端末で受験するなど、受験者様ご自身で解決していただく必要があります。

