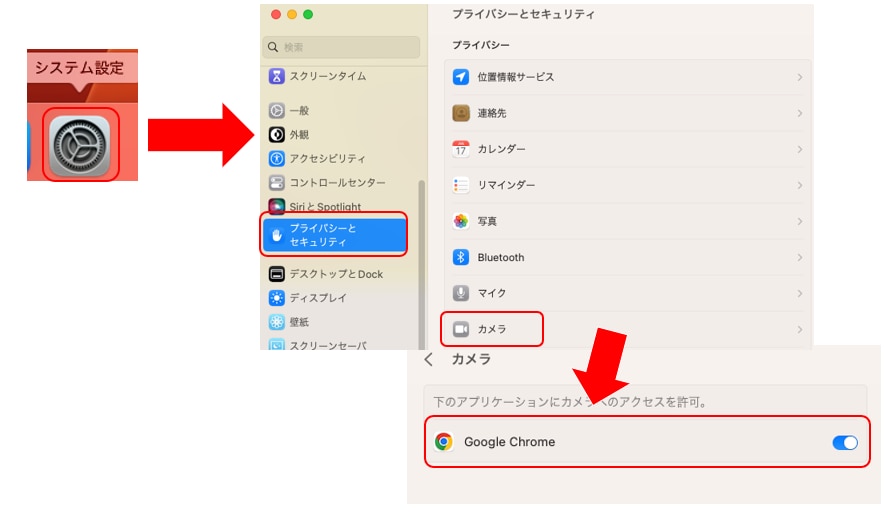ボーダー
ボーダー
FAQ
- 使いたいカメラとは別のカメラが使われる
- 録画映像に何も映っていない
- 録画チェック時、残り0秒のままで録画が完了しない
- 受験票記載の利用環境チェックURLだとNGになる
- Cookie/Javascript/ブラウザのローカルストレージが有効になっているか確認したい
- 画面アクセス時に「ポップアップブロックが設定されています。…」と表示される
- 画面アクセス時に、「通知ブロックが設定されています。…」と表示される
- 画面アクセス時に、「ブラウザがサポートされていません。」と表示される
- Edgeでアクセス時に、真っ白な画面が表示され、中央のアイコンがぐるぐる回る状態が続く
- 録画チェックボタンをクリックしても録画が始まらない
- システムチェック画面で、「カメラ設定のチェック」が×になる
- システムチェック画面で、「マイク設定のチェック」が×になる
- システムチェック画面で、カメラとマイクチェックはOKだが、[次へ] のボタンが押せない
- 本人画像と身分証明書の撮影時に、注意すべき点を教えてほしい
- 本人画像撮影時に「顔が判別できません」のエラーとなる
- 本人画像撮影時に「所定の取り直し回数を超えた」のエラーとなりログイン画面に戻された
- 本人画像または身分証明書の撮影に失敗してしまったので撮り直したい
- 身分証明書のピントがボケてしまう
- [試験システムへログイン] ボタンが押せない(ボタンは非アクティブな状態)
- [試験システムへログイン] ボタンが押せない(ボタンはアクティブな状態)
- 「同意します」のチェックボックスにチェックが入れられない
カメラチェックNGの場合の確認事項(1)
①カメラを使う他のアプリケーションやWebページが開いていないか
別々のブラウザでリモートテスティングの利用環境チェックと、受験者ログイン後のシステムチェックの両方を開いていないか、他のWeb会議ツールなども使用していないかを確認します。
開いている場合は、他のブラウザやアプリケーションをすべて終了してください。受験時に使用するブラウザ画面のみを開いた状態から、受験案内記載のURLにアクセスしてログインを行ってください。Macの場合も同様の操作となります。
②ブラウザの設定でカメラが許可されているか
受験案内に記載されている利用環境チェックを開きます。試験によっては、受験時の利用環境チェックが申込時と異なる場合があり、再度許可設定が必要な場合があります。
利用環境チェックで「カメラ・マイクの接続・識別チェック」がエラーとなる場合は、画面をスクロールし「Webカメラが利用できません。」メッセージをクリックします。表示される説明に従い、再度設定を行ってください。
③カメラを許可するアプリケーションの設定が行われているか
・Windowsの場合
- Windowsスタートメニューの設定をクリックします 。
-
[プライバシー]を選択し、 [カメラ] を選択します。
-
「デスクトップアプリがカメラにアクセスできるようにする」を「オン」にします。
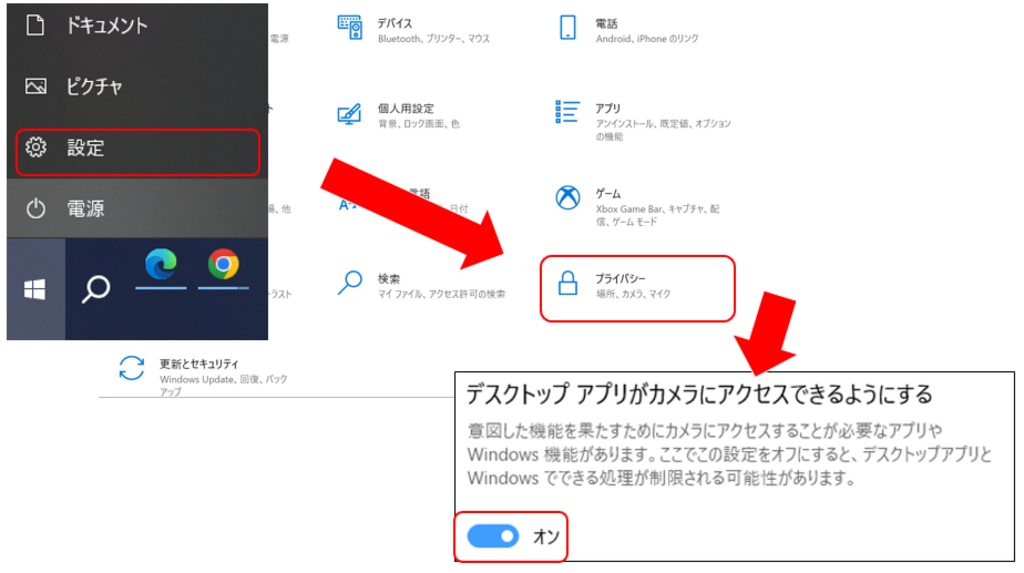
・MacOS(10.14 Mojave以降)でGoogle Chromeをご利用の場合
- [システム設定] を開きます。
- 左側のサイドバーから[プライバシーとセキュリティ]を選択し[カメラ] をクリックします。
-
「Google Chrome」のチェックボックスのチェックを有効にします。