3-1. 利用環境チェック
念のため、受験前に改めて以下のボタンから利用環境チェックを実施してください。
3-2. J-Testingへログイン
会員登録後ログインし、「試験一覧」より受験希望の試験を選択すると、試験詳細ページが表示されます。会場種別が[リモート受験(AI)]と記載されている[申込]ボタンを押してください。
試験によっては団体申込の取り扱いがある試験があります。所属する団体からの指示により受験をする場合には、団体申込による受験チケットを使用するのか、各自でクレジット・コンビニ等で支払いをするのかを所属団体の担当者に事前に確認してください。
3-3. 受験画面へアクセス
マイページの[受験結果]の申込済み試験の一覧にある[受験]ボタンをクリックすると受験画面が開きます。
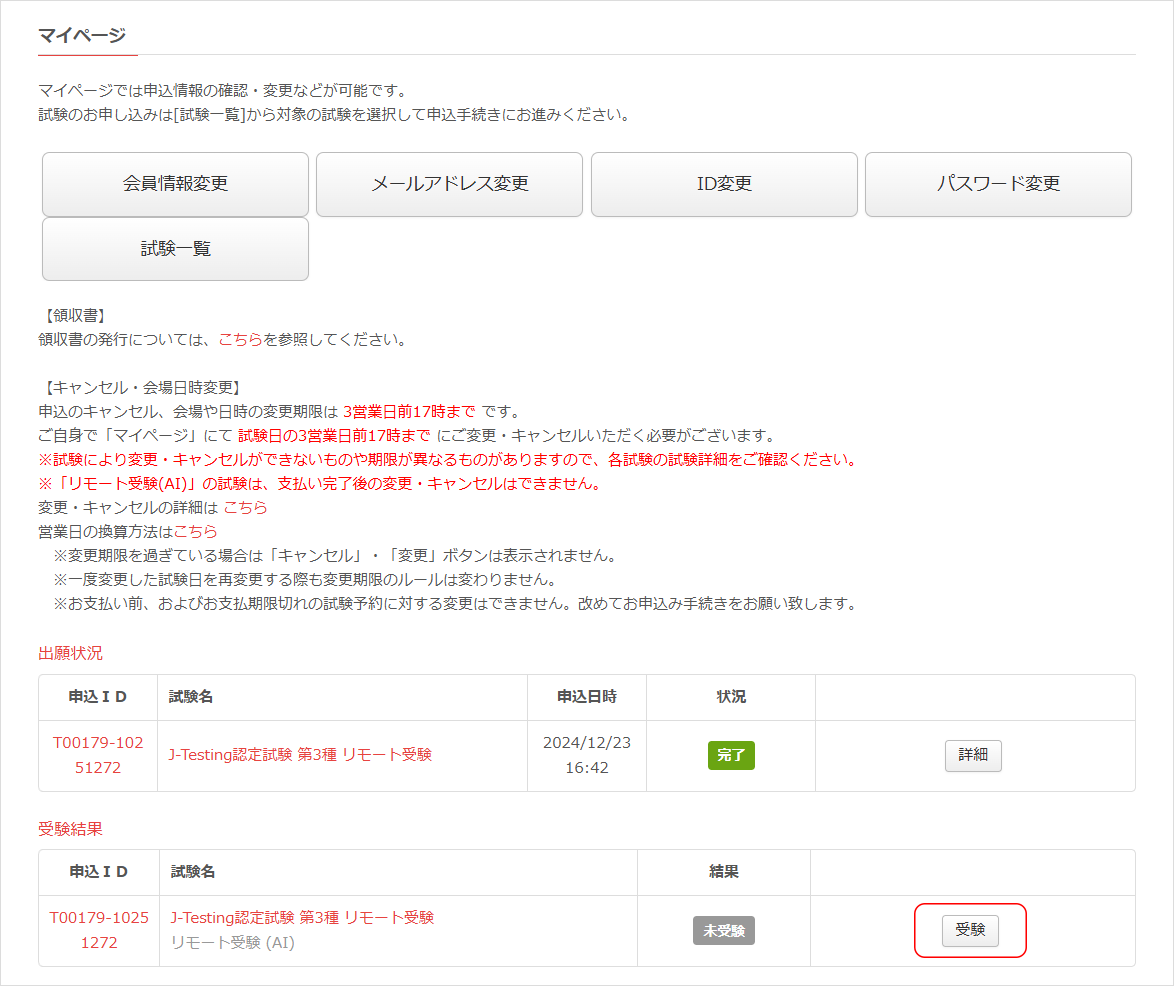
3-4. システムチェック
カメラチェック・マイクチェックが行われ、利用規約が表示されますので内容を確認に上、同意のチェックボックスをチェックし、次に進んでください。このチェックで✕が出る場合には、一旦ブラウザを閉じて、再度利用環境チェックからやり直してください。
3-5. 本人認証
画面の指示に従って本人画像と身分証明書の画像を撮影し、確認完了となったら「次へ」を押して受験に進んでください。
身分証の撮影/認証は場合により複数回行われますが、所定の回数以内に確認できない場合には後日主催者にて撮影画像を確認して、追加の確認用書類等の送付をお願いする場合があります。
3-6. 注意事項の確認
注意事項を確認の上、同意のチェックボックスにチェックの上、「試験システムへログイン」をクリックして進んでください。
3-7. 試験選択~受験開始
試験を選択して[実施する]ボタンを押した後、操作方法の説明ページ、試験開始前の注意事項を確認の上、[開始]ボタンを押すと試験が開始します。
3-8. 受験中
画面左側に、撮影中のカメラ映像が表示されますので、胸から上、顔全体がカメラ映像に収まるようにカメラの角度の調整をしてください。
また、受験中は、マイクをオフにしたり、マイクの接続を切り替えたりしないでください。
Webカメラの映像は、AIにより解析され、不正な動作が検知されると受験後に試験実施団体に報告されます。
試験実施団体が映像を確認し、不正があると判断される場合には、試験結果が無効になったり不合格になる場合があります。
3-9. 受験終了
試験が終了すると、録画が自動停止しますので、ログアウトボタンを押してから画面を閉じてください。
試験結果は、後日主催者にて録画映像をAIが解析した結果を確認した後、行われます。
結果発表までの期間、結果の通知方法は、試験により異なりますので、申し込み時の受験案内等でご確認ください。
